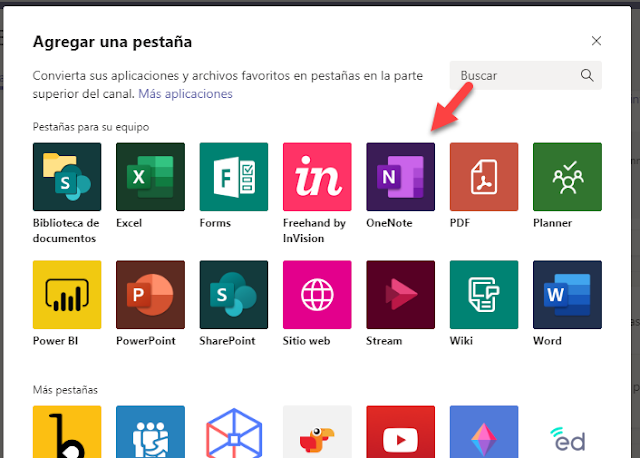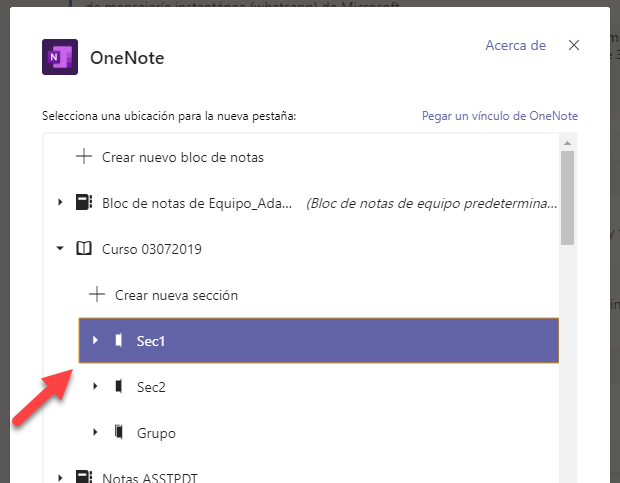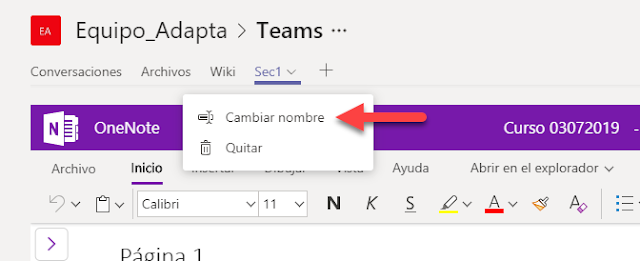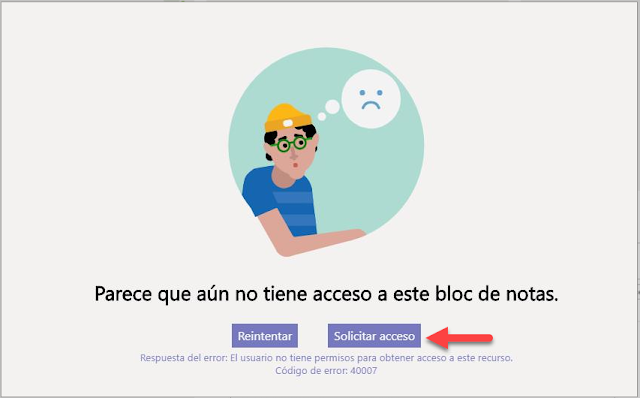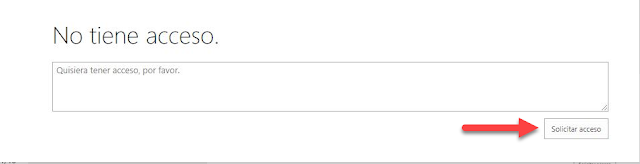Es posible utilizar un cuaderno de OneNote en una sección de
un canal de Teams. Incorporar un bloc de notas permite compartir el mismo entre
todos los miembros del equipo, pudiendo no sólo leer sino también editar y
completar el mismo con sus propias aportaciones.
Esta funcionalidad permite que las notas tomadas por
personas que dispongan de equipos portátiles en una reunión, puedan ser
revisadas y cumplimentadas desde los ordenadores de sobremesa del resto del
equipo y mantener una información común. También permite que se puedan tomar de
manera conjunta notas en una reunión por parte de todos los asistentes desde
sus equipos móviles y generar así de manera inmediata el acta de la reunión.
Para añadir un bloc de notas nuevo o uno existente a
un canal de un equipo de Teams o a un chat, se pulsa el botón “Agregar una
ficha”
Podemos insertar un cuaderno nuevo pulsando “Crear nuevo bloc de notas”
Y dar el nombre del nuevo cuaderno y pulsar el botón “Guardar”.
En este caso el cuaderno estará compartido directamente con todos los miembros del equipo.
Por el contrario, podemos seleccionar un bloc de notas existente en nuestro equipo y navegar hasta la sección o página que queramos se muestre al inicio, pulsando sobre los iconos triangulares que despliegan los elementos del cuaderno y finalizamos pulsando el botón “Guardar”.
Aparece una nueva sección en el canal con el nombre del elemento del cuaderno que hayamos seleccionado.
Podemos cambiar el nombre de la sección, pulsando el botón derecho sobre la misma y eligiendo la opción “Cambiar nombre” del menú contextual
Para que los miembros del equipo puedan acceder y colaborar en el cuaderno, éste debe estar compartido. Si no lo hemos compartido desde OneNote, al intentar acceder los miembros, les dará un mensaje de error, indicando que no tienen acceso al bloc de notas. Pueden pedir permiso pulsando el botón “Solicitar el acceso”.
Se abre un navegador con un formulario para enviar una solicitud al propietario del equipo o al del cuaderno, al pulsar el botón “Solicitar acceso”.
Cuando el propietario del equipo o del cuaderno le dé permiso, recibirá un correo informándole.
El propietario del equipo o del cuaderno recibe un correo con la solicitud
Al pulsar en “Aceptar o rechazar esta solicitud”, accede a una página web con las Solicitudes de acceso y puede “Aprobar” o “Rechazar” la solicitud.