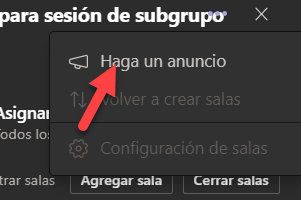Muchas veces es adecuado poder trabajar en subgrupos dentro de una reunión virtual de un colectivo grande, para poder compartir ideas, avanzar en el desarrollo de diversos temas, … Esto puede realizarse ya en Teams, mediante las salas para subgrupos de reuniones.
Una vez iniciada la reunión, para activarlas, deberemos ser uno de los organizadores de la reunión y hacerlo desde la aplicación de escritorio. Una vez ya se han unido los asistentes, para activarlas, en los controles de reunión pulse en el icono de Salas de grupo
Se mostrará una ventana en la que podremos indicar cuántas salas querremos utilizar (50 como máximo), es decir, cuantos subgrupos de trabajo tendremos, y cómo es la asignación de participantes: automática, el sistema distribuye aleatoriamente los participantes, o manualmente, el organizador indica en que sala va a trabajar cada uno de los asistentes a la reunión. Y pulsaremos en “Crear salas”
Se nos mostrará la relación de salas creadas. Si seleccionamos la asignación manual, las salas estarán vacías y tendremos que indicar la sala de cada uno de los participantes. Pulsaremos en la opción “Asignar participantes” y se abrirá la lista de asistentes
Al seleccionar participantes, se activa el botón “Asignar” y al pulsar en el mismo, podremos indicar a que sala queremos asignar a los asistentes seleccionados.
Y tendremos nuestros asistentes asignados repitiendo los pasos indicados para las distintas selecciones. Puede cambiar la asignación de asistentes a grupos únicamente cuando las salas están cerradas.
Podemos cambiar el nombre de la sala, abrirla o eliminarla si no queremos usarla.
Para ello, al pasar sobre el nombre de la sala se mostrarán tres puntos y al pulsar se nos abre el menú de opciones.
Una vez tengamos los asistentes asignados y las salas con sus nombres, podemos abrir las salas de manera simultánea dando al botón “Iniciar Salas".
El estado de las salas cambia y se muestra un icono “Abrir”
Mientras, a los asistentes les aparece un mensaje indicándoles que se les va a mover a un subgrupo de manera automática.
Dentro de la sala del subgrupo, los asistentes pueden salirse de la misma y volver a la reunión principal, pulsando el botón “Regresar”
El organizador puede cerrar las salas individualmente, en el menú de cada sala, o de manera simultánea para todas pulsando el botón “Cerrar salas”. Los asistentes serán movidos a la reunión global de manera automática.
Además, el organizador puede enviar anuncios, que saldrán en los chats de las salas. Para ello, mientras las salas están abiertas, pulsará en los tres puntos (se ven poco) del menú de Salas para sesión de subgrupo.
Y en el menú, se selecciona “Haga un anuncio”.
Aparece una ventana donde escribir el mensaje y pulsaremos “Enviar” .
NOTA: En la sección de Chat de Teams, aparecerán las salas a las que tenemos acceso (una si somos asistentes o las salas que hayamos creado si somos organizadores). Estos chats estarán disponibles incluso cuando se hayan cerrado las salas para poder acceder a sus comentarios.